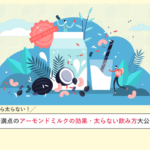みなさんこんにちは!ちょっこです!
最近ついに結婚した私たち^^
家族になったからこそお得になるものがあるのでは?と思い、色々調べてみたところ
手っ取り早くできるところで Appleのサブスクリプションがあった!!!!(もっと他にもある)
うちはお互いiPhoneユーザーなので、【Apple music】と【iCloud】の2つを共有にすることにしました!
今回はiCloudにフォーカスして、設定方法を解説したいと思います。
よかったら最後までご覧ください★
目次
【⚠️注意】iCloud ファミリー共有の注意点
まずは後悔しないために、注意点からしっかり確認していきましょう!
①写真データは共有フォルダに入れない限り見ることができない
ファミリープランに変更し、家族でiCloudのストレージを共有したら、同期した写真は自動的に共有されるのかな?と思いますよね。
子供の写真など、わざわざ送らなくても共有できたら便利だな〜〜と思ったのですが、それはできないようです。。。
共有するためには、「アルバム」>「共有アルバム」という手順で自分で共有したい写真を選んで追加する必要があります。
ただ、個人的には朗報でもあったこの機能!
夫婦といえど、それぞれ別の仕事もしているし、ある程度プライベートが保たれたいもの。
たいした秘密はないのですがwww
次の楽天スーパーセールで買いたいな〜と思っていたお洋服のスクショなど、あらゆるものが共有されたらやだな、、、と思っていたので(笑)この機能はありがたかったです。
写真以外の情報に関しても、それぞれのiPhone所有者がで共有フォルダや共有対応をしなければ確認することはできませんのでご安心を。
②位置情報や購入アイテムも全て共有される可能性がある
共有できるのはiCloudストレージや写真だけではなく、ミュージックや位置情報、購入アイテム、Apple TV+などなど、様々な情報があります。
もちろんこれらもそれぞれ細かく設定が可能です!
位置情報をONにしておくと、ファミリーメンバーの誰かがiPhoneをなくした場合、別のメンバーのiPhoneの「探す」機能で見つけることができるそう。
こちょすさんはしょっちゅう忘れものをするのでONにしておいたら便利かな、と思いつつ、なんとなく居場所が勝手に知られてしまうような気がして気が引けたので今のところはお互いOFFにしています。
こちらの設定もいつでもすぐに変更できるので、それぞれのメリットデメリットをもう少し調べて変えてもいいかもしれません!
それでは次に、ファミリープランにするべき人を解説します!
ファミリープランにするべき人はこんな人
- 2人以上の成人家族が「Apple music」「iCloud+」「Apple TV+」「Apple Arcade」のどれかを使っている
- iCloudの容量が足りなくなっている OR アップグレードを検討している
これに当てはまった方にはファミリープランがおすすめです!
成人であれば通常利用料を支払っていると思うので、利用料がお得になります。
例えば、、、うちと同じこんなケースの場合、880円/月(10,560円/年)もお得になります!
★2人家族 2人ともApple musicを利用|iCloud 2TB利用と200GB利用
個人プラン:1,080円(Apple music)×2人 + 1,300円(iCloud 2TB)+ 400円(200GB)=3,860円
ファミリープラン:1,680円(Apple music)+ 1,300円(iCloud)=2,980円
さらに、以下の条件に当てはまる人は「Apple one」に変更することでなんと毎月たったの1200円で家族みんなが使えちゃう!
- 「Apple music」「iCloud+」「Apple TV+」「Apple Arcade」の全てを使っている
- 「iCloud」の容量は200GBで問題ない!(それ以上はいらないよ!)
うちは「Apple TV+」「Apple Arcade」は利用しておらず、何よりiCloudの容量ができるだけ多く欲しかったのでそれぞれのファミリープランを選択しました。
それでは最後に設定方法を解説していきます!
【STEP 1 】 家族を追加する
各アプリ上でファミリープランへ変更する前に、まずは一緒に使いたい人をファミリーに招待するところから始めます。
ここからは、ファミリーへ招待する側の設定方法(招待方法)を解説します。
ファミリーに追加したいメンバーを招待する
①「設定」>「自身のApple ID」>「ファミリー共有」をタップ
②「+メンバーを追加」をタップ
③ファミリー共有への登録を依頼する画面で「登録を依頼」ボタンをタップ
④ファミリー登録依頼を送る
ファミリーへの参加依頼を送るにはいくつかの方法がありますが、目の前に共有したい相手がいる場合は「AirDrop」がおすすめですよ!
もし離れた場所にいる場合には「メッセージ」「メール」で送信してください。
これでファミリー共有依頼の手続きは完了です!
招待されたら(招待を受けた側の手順)
次にファミリーに招待された方の手順です。
招待を受け入れる
AirDrop、ショートメール、メールなどで送られてきた【○○(家族名)さんがWebサイトsetup.icloud.coを共有しようとしています。】と表示された招待に対して「受け入れる」を選択してください。
画面が切り替わり
【〇〇さんからファミリー共有への登録案内が届いています。○○さんのファミリーに登録すると、共有アルバムやファミリーカレンダーを利用したり〜〜〜】という画面が表示されますので「ファミリーに登録する」ボタンをタップしてください。
最後に【現在○○さんのファミリーメンバーです】と表示されたら登録完了!手続きは終わりです。
招待された側がここまでの手続きを終えると、招待した側の設定画面でも新たにファミリーメンバーに追加されたことが確認できます。
【STEP②】 iCloudストレージをファミリーへ共有する
「設定」>「自分のApple ID」>「iCloud」>「ファミリーと共有」と進む
「ストレージプランを共有する」ボタンをタップ
【完了しました】と表示されたらこれでiCloudストレージの共有設定は完了です!
「閉じる」を押して作業を終了しましょう。
これで設定は完了です!
お互いのiCloud+の容量を確認し、ファミリープランの容量になっていれば正しく設定ができています。
長くなりましたが、これで以上です!
家族になったことで受けられるお得な情報を1つずつキャッチして、できる限り無駄なく効率の良い生活を目指していきます!
少しでも参考になったら嬉しいです^^