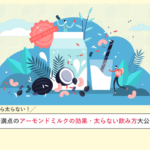こんにちは、こちょすです。
僕は基本的に個人で開発をしているのですが、ノウハウをメモしておきたいなーという時に、Confluenceというツールを使っています。
今回はノウハウ管理ツールであるConfluenceを無料で使い始める方法と、有料プランの価格について解説します!
こんな方におすすめ
- 学んだノウハウや知識を残しておきたい
- Confluenceの利用を検討しているが、料金が気になる
- Confluenceを無料で利用したい
目次
Confluenceは無料で利用できるのか
まずはConfluenceを無料で利用することができるのかですが、答えは「できます」
です。
具体的には10ユーザまでであれば無料で利用することができます。
小規模の開発チームであれば無料枠で事足りると思います。
10ユーザ以上使いたい方は600円のstandardプラン以上で利用可能です。
各プランと目安は以下の通りです。
Freeプラン
プロジェクト情報と決定事項を文書化する小規模なチーム向け
・ユーザー制限 (サイト単位) 10ユーザ
・サイト上限 1サイト
Standardプラン
コラボレーションしてナレッジ共有する成長中のチーム向け
・ユーザー制限 (サイト単位) 10,000 ユーザー
・サイト上限 1サイト
Premiumプラン
高度なコンテンツ管理によって拡張する組織向け
・ユーザー制限 (サイト単位) 10,000 ユーザー
・サイト上限 1サイト
エンタープライズプラン
グローバルな拡張、セキュリティ、ガバナンスの各ニーズのある企業向け
・ユーザー制限 (サイト単位) 10,000 ユーザー
・サイト上限 無制限
更に詳しく知りたい方は公式サイトをご覧ください!
-

-
10キロ痩せた時から愛用中!ダイエッターがiHerbで買うべきもの5つ
続きを見る
Confluenceを無料プランで利用開始してみる
では今回の本題のConfluenceを無料のFreeプランで開始してみましょう!
まずはConfluenceのトップページにアクセスします 続きを見る

10キロ痩せた時から愛用中!ダイエッターがiHerbで買うべきもの5つ
次にトップページにある、「無料で入手する」をクリックします。
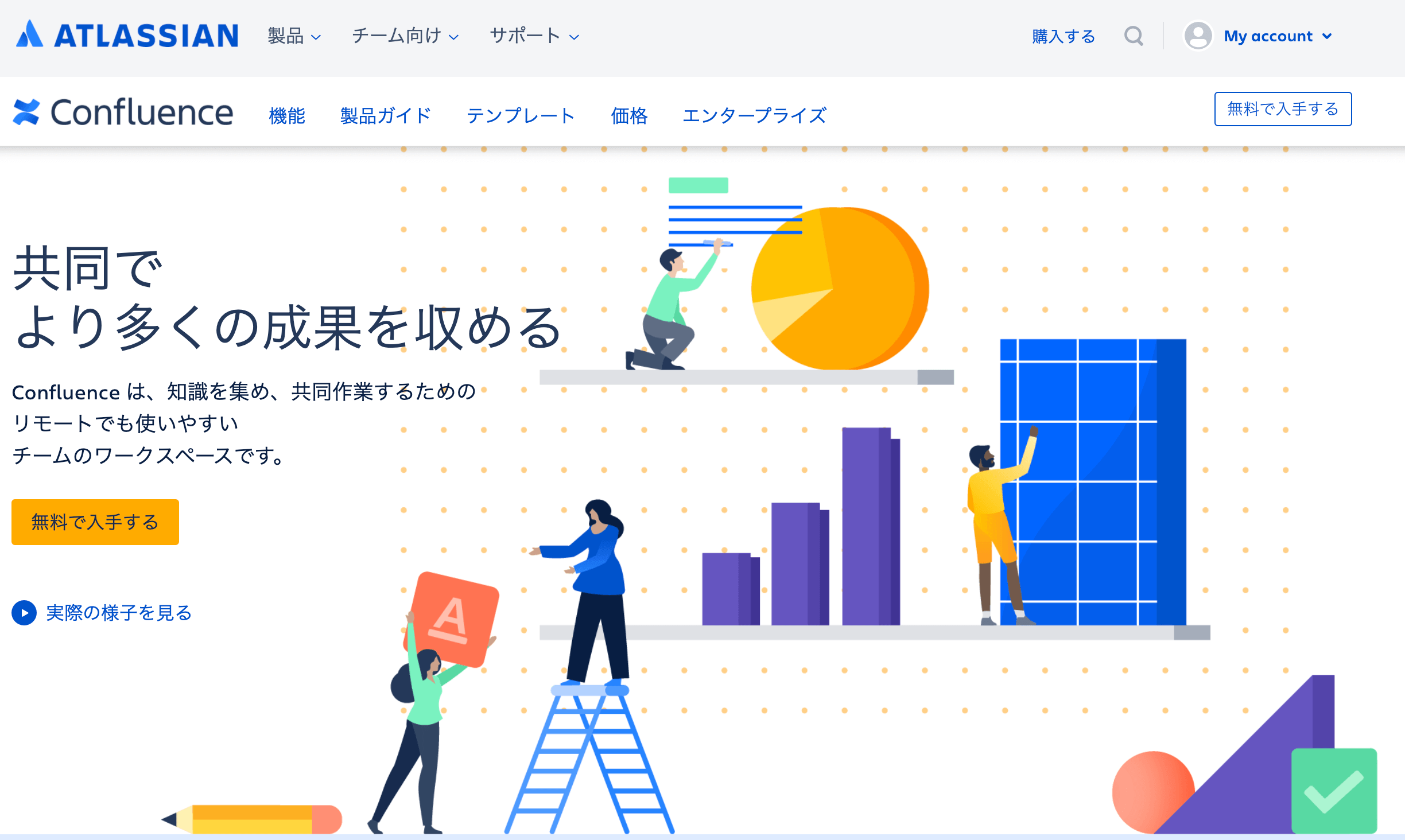
次の画面では、Confluenceと併せて無料で手に入れられる製品を、選びます。
ここでは開発現場の課題・タスク管理でよく用いられるJIRAを選択します。
JIRAもとても便利なツールですので、いつか記事にしようと思います!
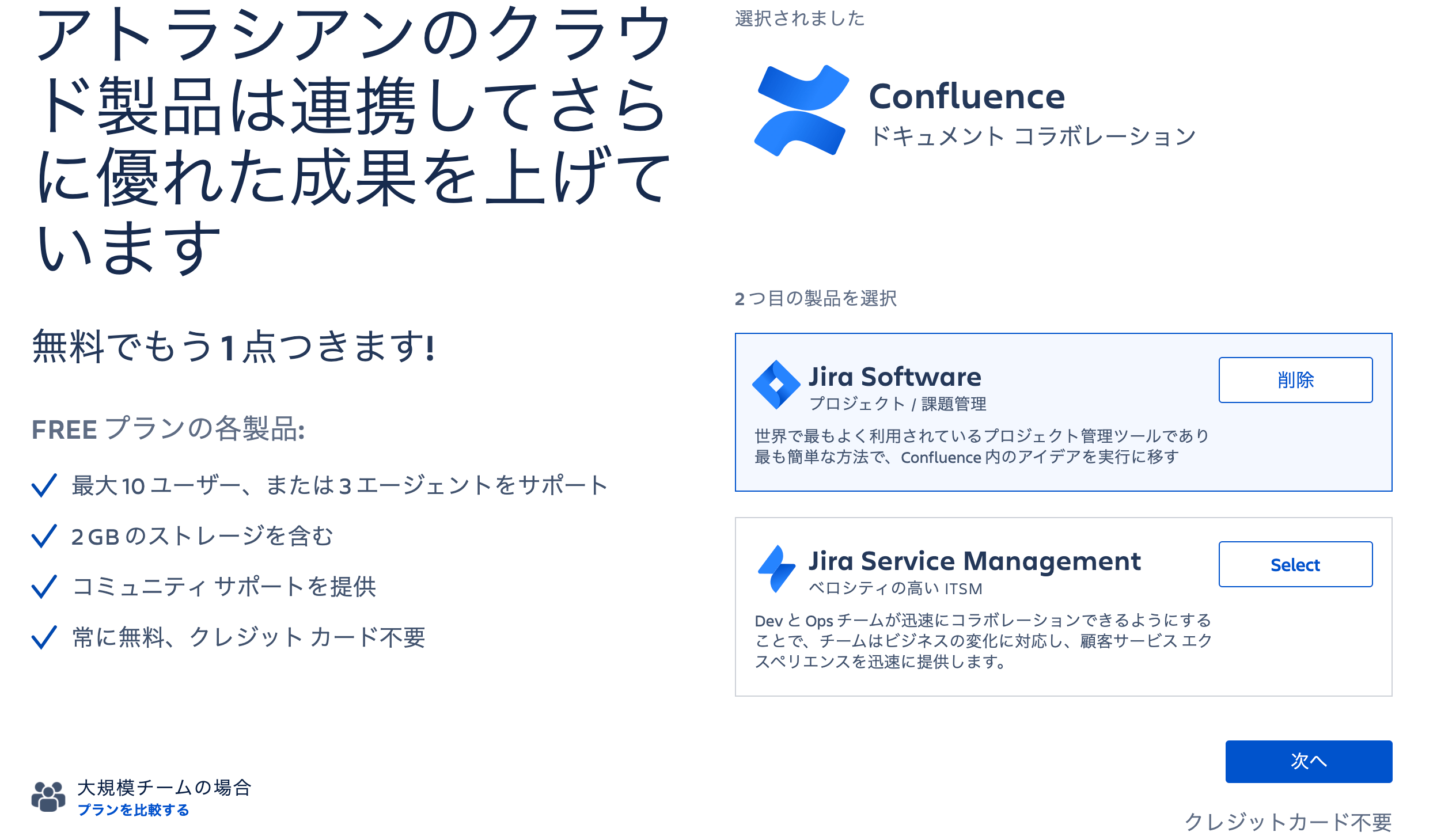
次へを押すと、サインアップする方法が聞かれますので、Gmail、または別のお好きなメールアカウントを選択し、サインアップしてください!
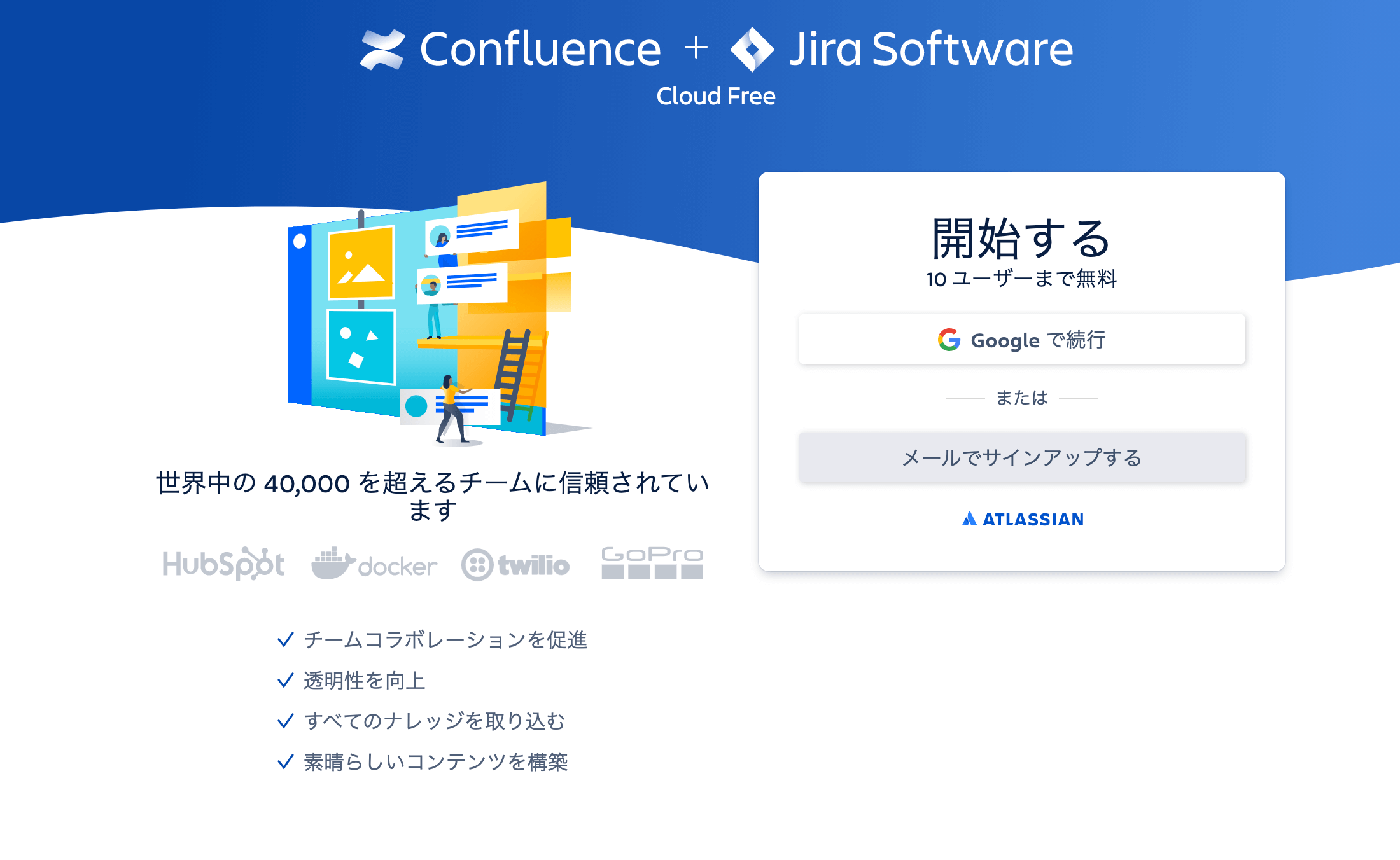
次の画面では自分のサイトのURLを決めます。
「XXX(自分のサイト名など).atlassian.net」がサイトのURLとなります。
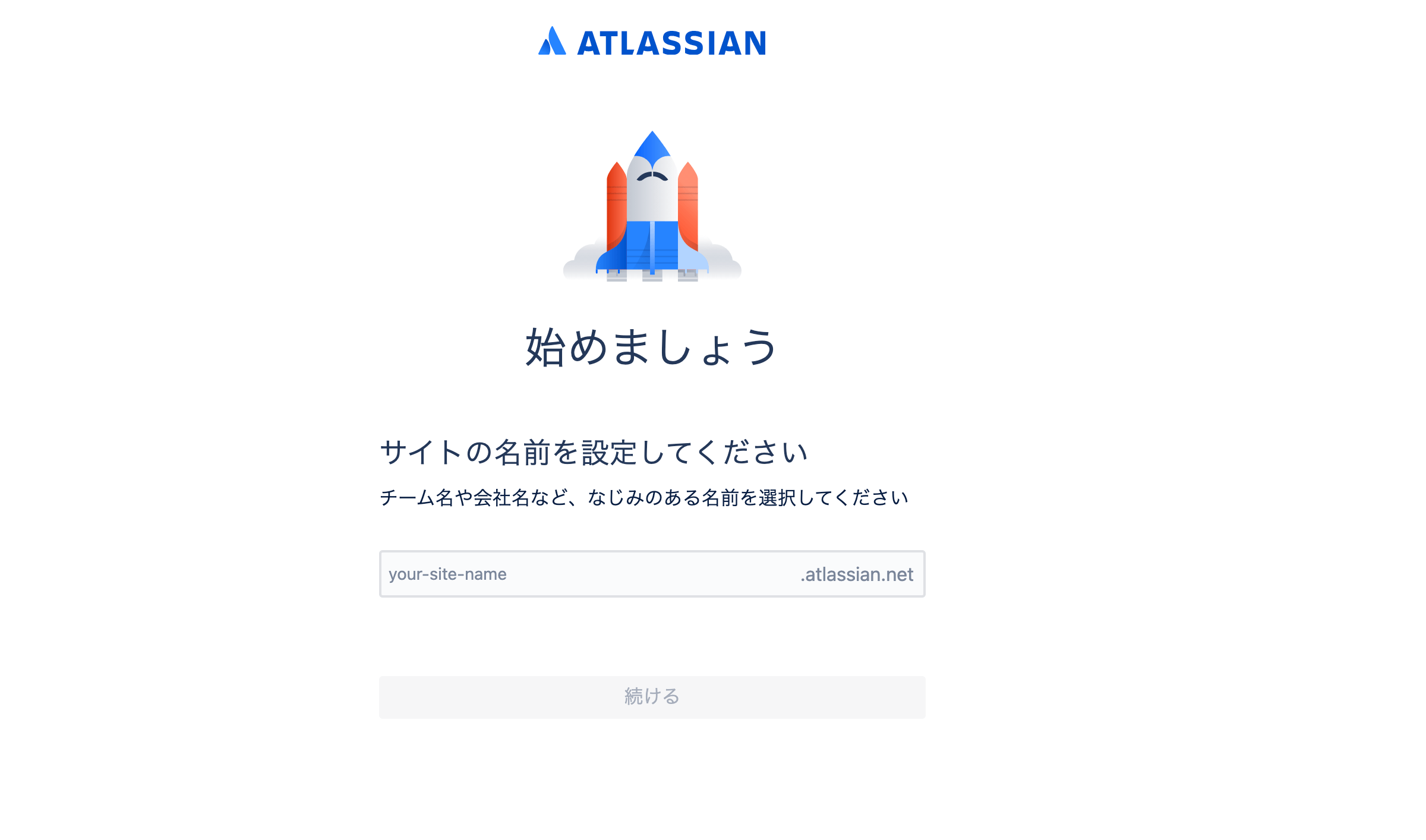
次はサイトの利用目的などのアンケートに答えていきます。
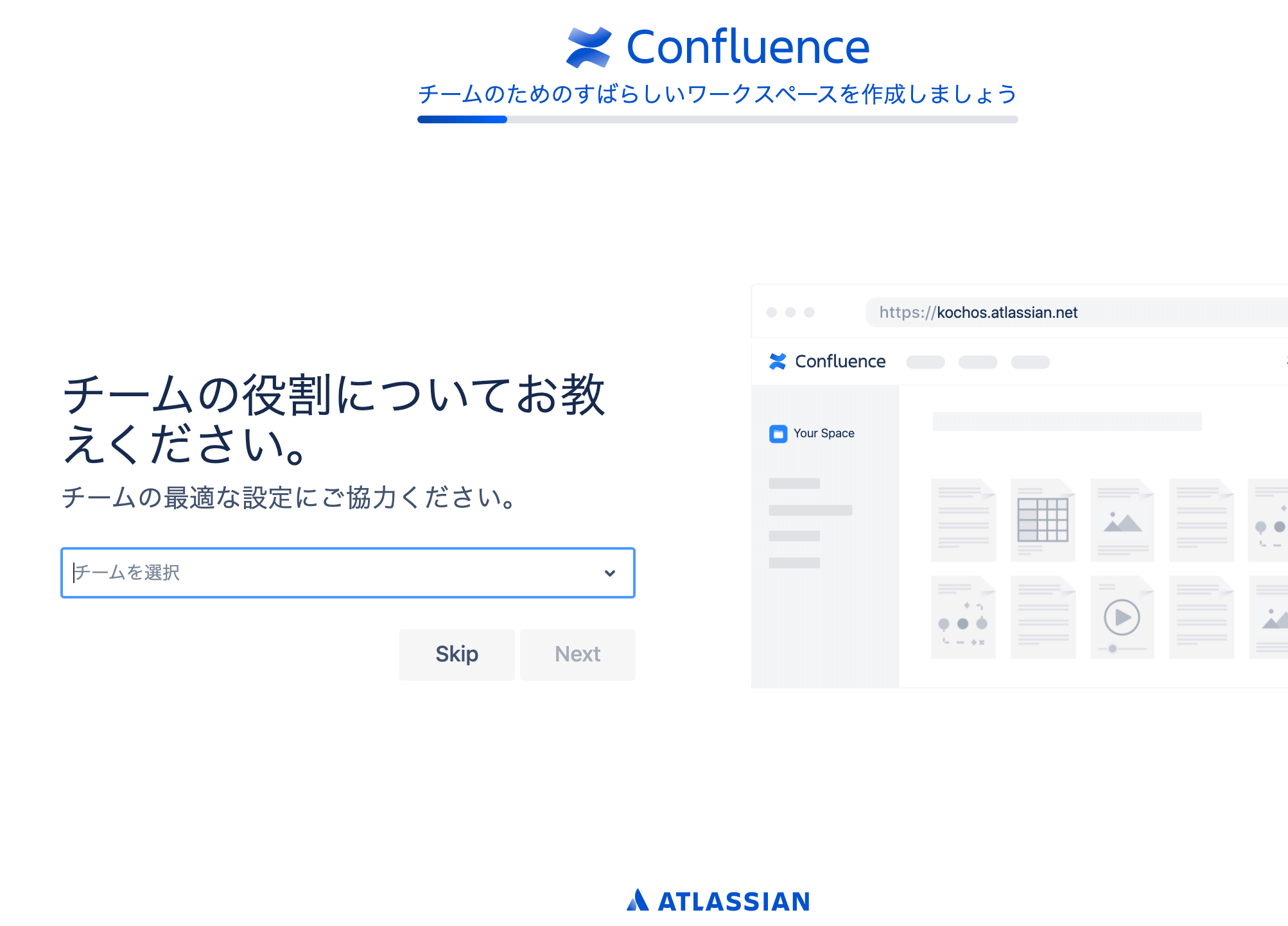
次はスペース名を聞かれます。ここもお好きな名前にしてください。
無料だとスペースは1つしか作ることができませんが、有料アカウントだと複数作ることができます。
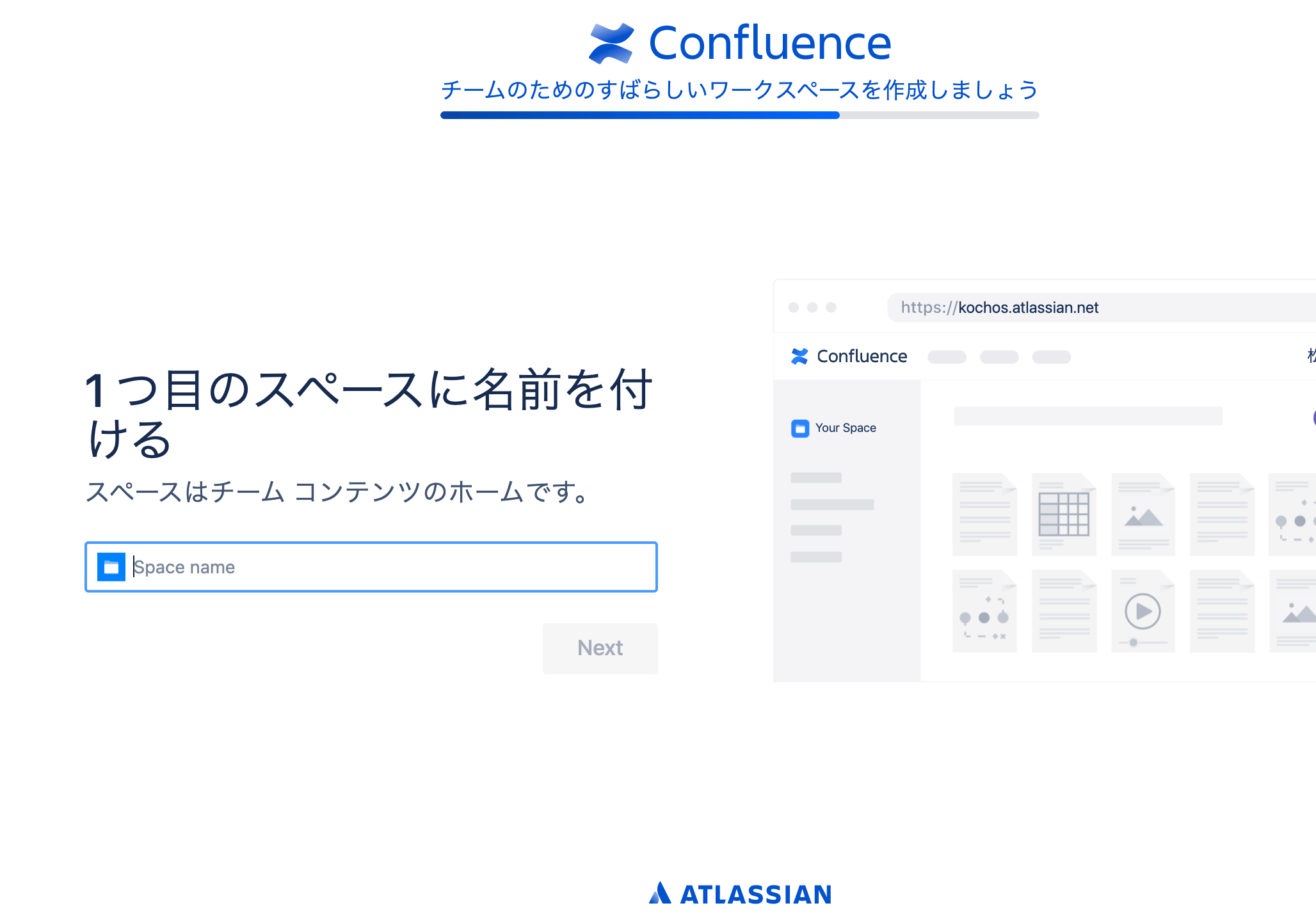
次のページではこのサイトにアクセスする他のユーザを設定することができますが、一旦今回はSKIPします。
次のページでついに自分のConfluenceサイトが作成されます。
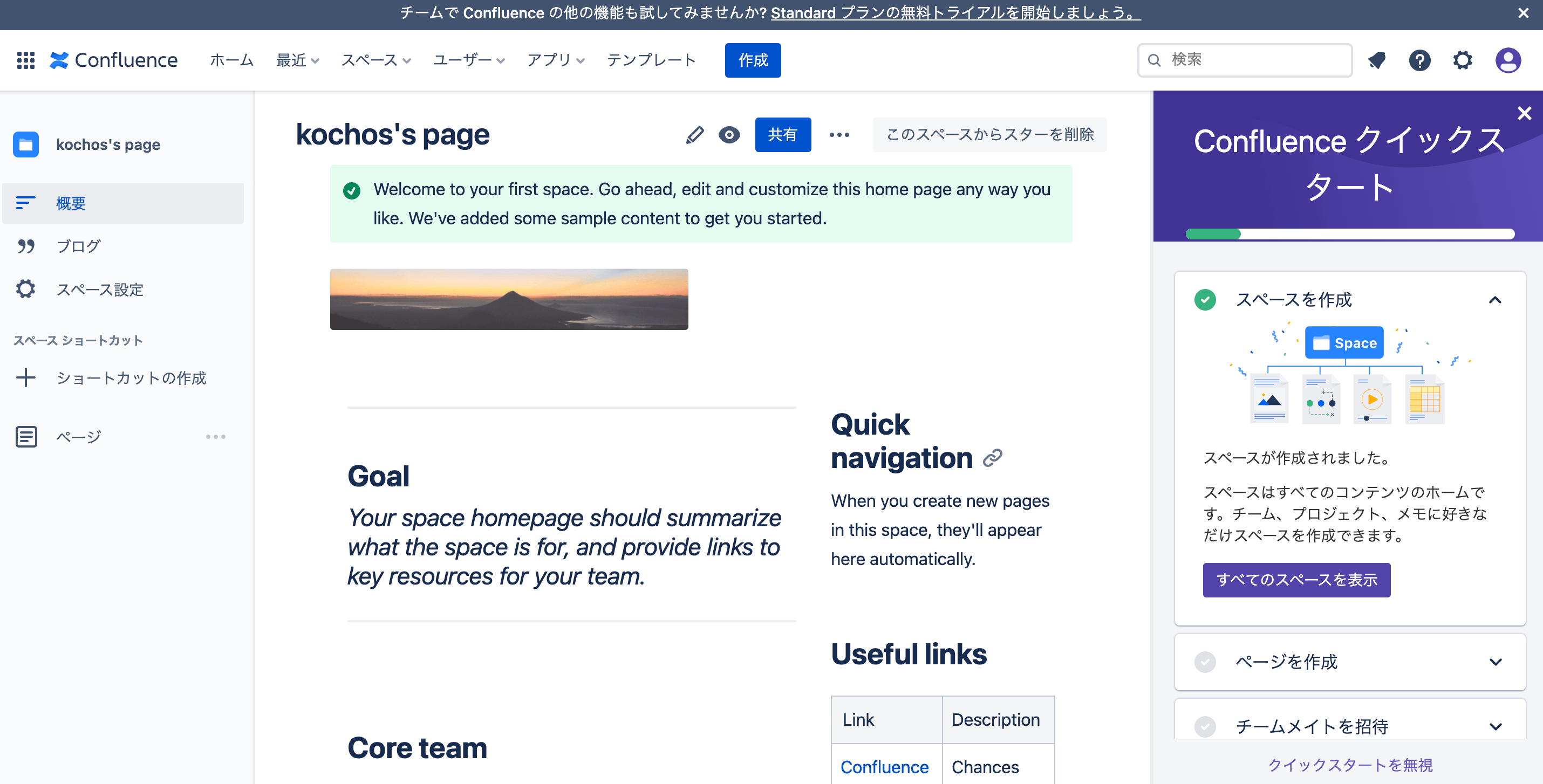
Confluenceのページを作成してみる
ではサイトができたところで、Confluenceのページを作成してみましょう!
自分のサイトのトップページの「作成」ボタンを押します
するとページの下書き画面が表示されます。
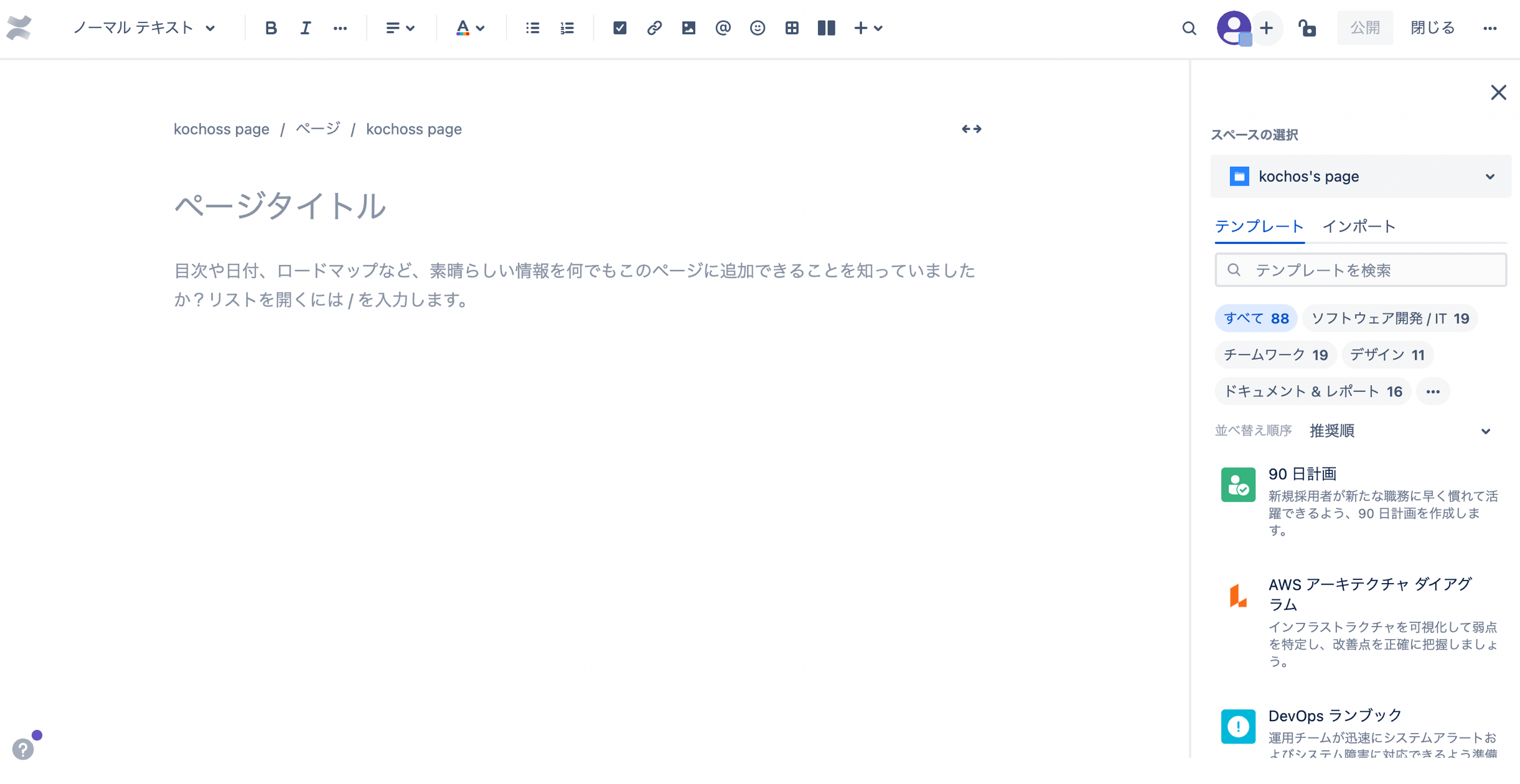
詳しい使い方は今後記事にまとめていきたいと思います!
今回はページタイトル・テキストを適当に書いて、「公開」ボタンを押してみましょう!
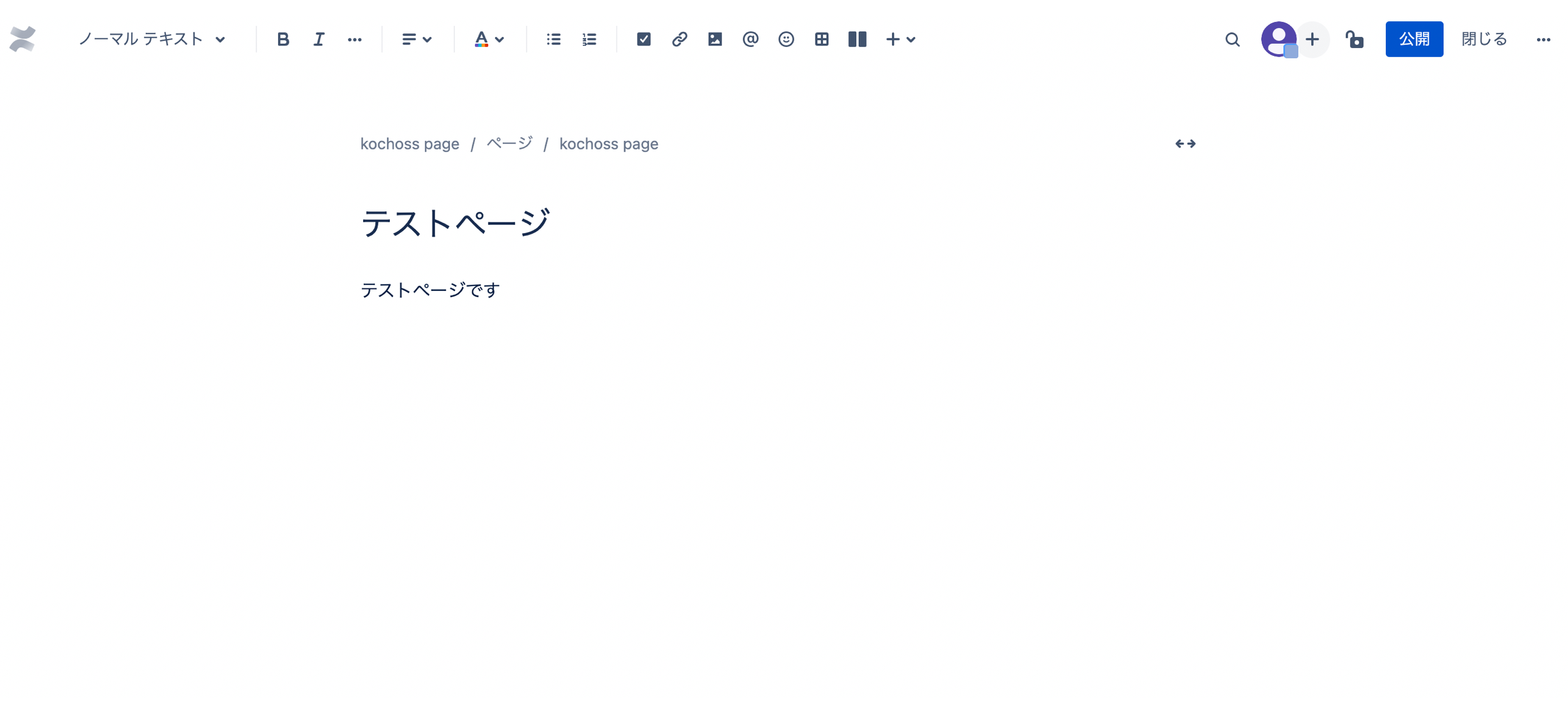
これで先ほど作ったページがサイトのトップページおよび左側のページツリーに表示されます!
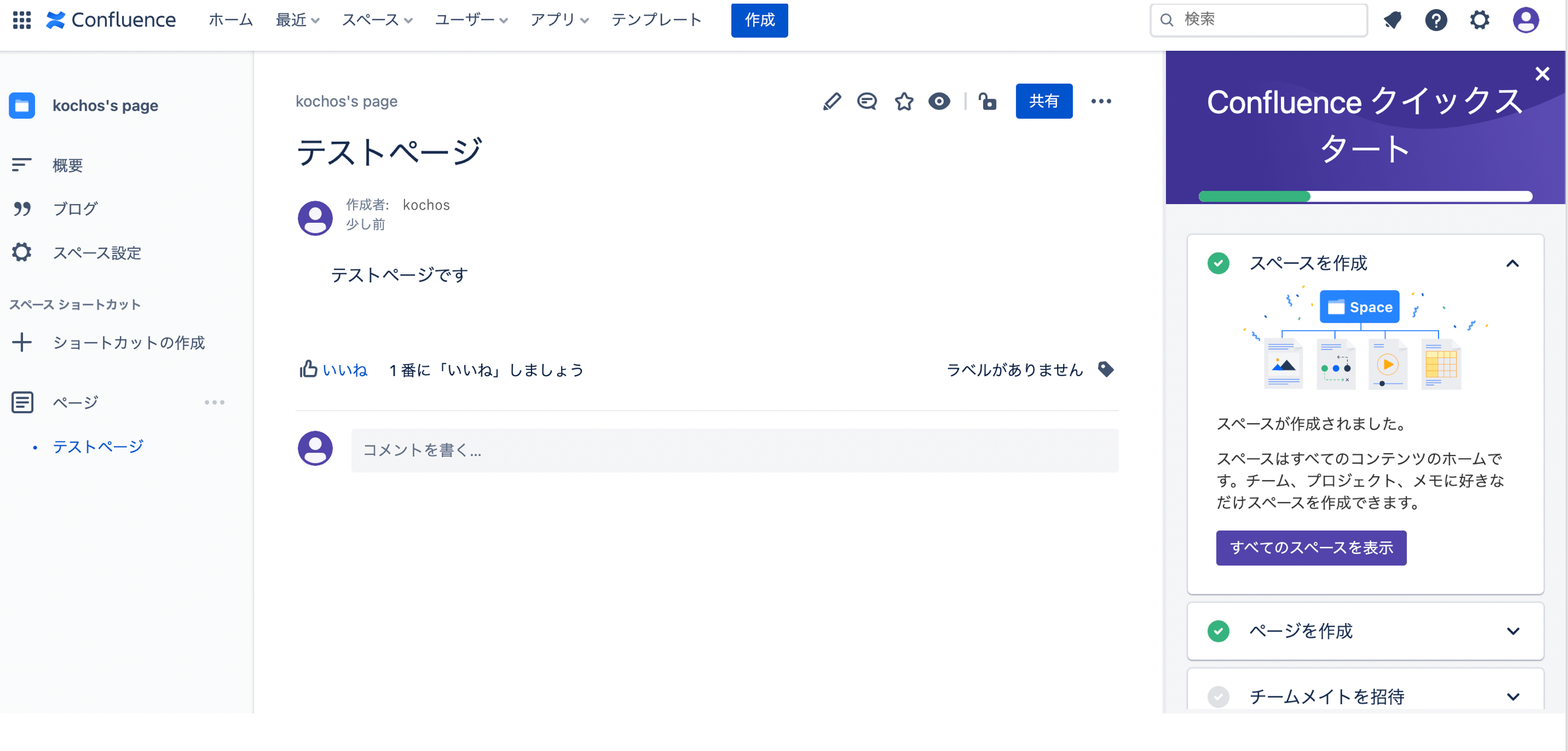
いかがでしたでしょうか。メールのアカウントさえあれば、クレジットカードの登録なども不要ですぐにConfluenceを始めることができるので、ぜひ皆さんも登録して使ってみてくださいね!
実際にはConfluenceは色々なことができます。(マークダウンだったりチェックボックスだったり、WBS的なことも)
詳しい使い方は少しずつ記事にしていきたいと思いますので、ぜひそちらもご覧いただけると幸いです!